ЧАСТІ ПИТАННЯ ЩОДО РОБОТИ В СИСТЕМІ MOODLE ТА ІНШЕ... FAQ
2. Ігрова панель Windows 10 - як використовувати
У Windows 10 вже давно з'явилася «Ігрова панель», призначена насамперед для швидкого доступу до корисних функцій в іграх (але можна використовувати і в деяких звичайних програмах).
З кожною версією ігрова панель оновлюється, але в основному це стосується інтерфейсу - можливості, по суті, залишаються тими самими.
За умовчанням, ігрова панель вже включена, але якщо з якоїсь причини у вас це виявилося не так, а запуск по гарячих клавішах Win+G не відбувається, ви можете включити її в Параметрах Windows 10.

Для цього зайдіть у Параметри — Ігри та переконайтеся, що пункт «Записуйте ігрові кліпи, робіть знімки екрана та транслюйте їх за допомогою меню гри» у розділі «Меню гри» увімкнено.
Примітка: перед початком роботи з ігровою панеллю відкрийте нове вікно броузера
Після цього в будь-якій запущеній грі або в деяких програмах ви зможете відкрити ігрову панель, натиснувши клавіші Win+G (на зазначеній вище сторінці параметрів можна задати і своє клавіші).
Також для запуску ігрової панелі в останній версії Windows 10 з'явився пункт меню гри в меню Пуск.
Використання ігрової панелі
Після натискання клавіш для ігрової панелі ви побачите приблизно те, що зображено на скріншоті нижче.
Цей інтерфейс дозволяє знімати скріншот гри, відео, а також контролювати відтворення аудіо з різних джерел на комп'ютері прямо під час гри, не переходячи на робочий стіл Windows.
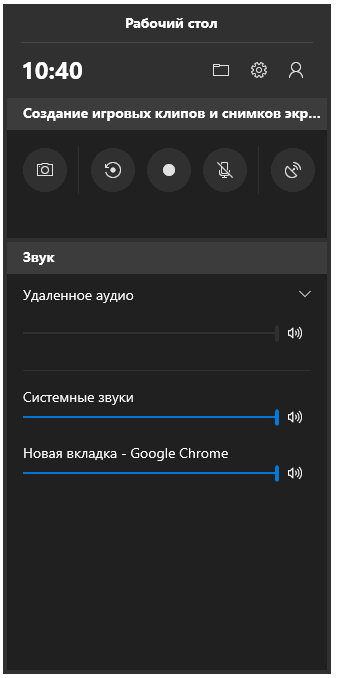
Частину дій можна (такі як створення скріншотів або запис відео) можна здійснювати і без відкриття ігрової панелі, а після натискання відповідних гарячих клавіш, не перериваючи гру.
Серед доступних можливостей в ігровій панелі Windows 10:
Створення скріншоту. Для створення скріншота можна натиснути по кнопці в ігровій панелі, а можна, не відкриваючи її, натиснути клавіші Win+Alt+PrtScn у грі.
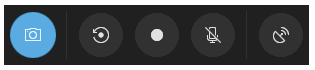
Запис останніх кількох секунд гри у відео файл. Також доступно за допомогою клавіш Win+Alt+G.
За замовчуванням функція вимкнена, включити її можна в Параметри - Ігри - Кліпи - Вести запис у фоновому режимі, поки йде гра (після включення параметра можна встановити скільки останніх секунд гри буде збережено).
Також увімкнути фоновий запис можна у параметрах меню гри, не виходячи з неї (про це далі). Зверніть увагу, що включення функції може вплинути на FPS в іграх.
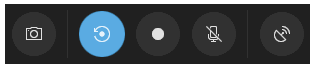
Запис відеоігри. Поєднання клавіш – Win+Alt+R. Після початку запису на екрані з'явиться індикатор запису з можливістю вимкнути запис із мікрофона та зупинити запис.
Максимальний час запису налаштовується в Параметри - Ігри - Кліпи - Запис
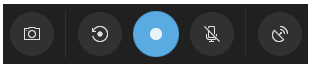
Трансляція гри. Запуск трансляції також доступний за клавішами Win+Alt+B. Підтримується лише сервіс трансляцій Mixer від Microsoft.
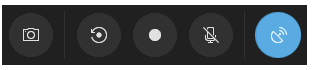
Зверніть увагу: якщо при спробі почати запис відео в ігровій панелі ви бачите повідомлення про те, що «Цей ПК не відповідає вимогам до апаратного забезпечення для запису кліпів»,
з великою ймовірністю справа або в старому відеокарті, або у відсутності встановлених драйверів на неї . За промовчанням усі записи та скріншоти зберігаються у
системній папці «Відео/Кліпи» (C:\Користувачі\Ім'я_користувача\Videos\Captures) на вашому комп'ютері. За потреби можна змінити місце збереження в параметрах кліпів.
Також можна змінити якість запису звуку, FPS, з яким записується відео, увімкнути або вимкнути запис звуку з мікрофона за замовчуванням.
Налаштування ігрової панелі
На кнопці налаштувань в ігровій панелі є невелика кількість параметрів, які можуть бути корисними:
У розділі «Загальне» можна вимкнути показ підказок ігрової панелі під час запуску гри, а також зняти позначку «Запам'ятати це як гру», якщо ви не хочете використовувати ігрову панель у поточній програмі
(тобто відключити її для поточної програми).
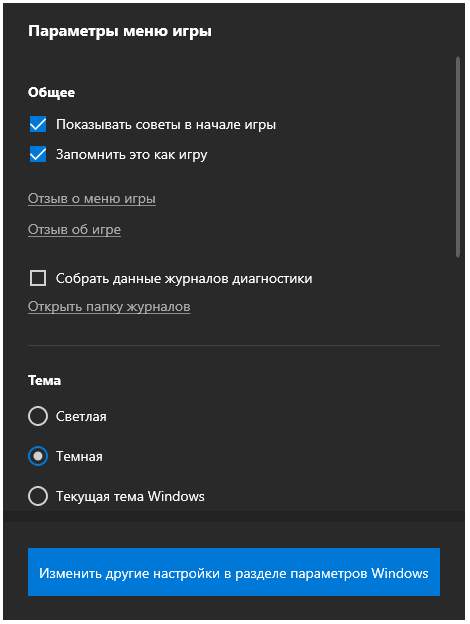
У розділі «Запис» можна увімкнути фоновий запис під час гри, не переходячи у параметри Windows 10 (фоновий запис повинен бути увімкнений для можливості запису відео останніх секунд гри).
У розділі "Звук для запису" можна змінити те, який звук записується у відео - все аудіо з комп'ютера, тільки звук із гри (за замовчуванням) або запис аудіо не ведеться зовсім.
Джерело: https://remontka.pro/game-bar-windows-10/#google_vignette
 Drukuj książkę
Drukuj książkę Drukuj ten rozdział
Drukuj ten rozdział