ЧАСТІ ПИТАННЯ ЩОДО РОБОТИ В СИСТЕМІ MOODLE ТА ІНШЕ... FAQ
| Сайт: | СДН ДЕРЖАВНОГО ТОРГОВЕЛЬНО-ЕКОНОМІЧНОГО УНІВЕРСИТЕТУ |
| Курс: | СДН ДЕРЖАВНОГО ТОРГОВЕЛЬНО-ЕКОНОМІЧНОГО УНІВЕРСИТЕТУ |
| Книга: | ЧАСТІ ПИТАННЯ ЩОДО РОБОТИ В СИСТЕМІ MOODLE ТА ІНШЕ... FAQ |
| Надруковано: | |
| Дата: | Wednesday 2 July 2025 04:36 AM |
Зміст
- 1. Інформація для користувачів
- 2. Ігрова панель Windows 10 - як використовувати
- 3. Підключення та видалення студентів у дистанційному курсу
- 4. Основи роботи в Moodle:
- 5. ЕКЗАМЕН ( РЕКОМЕНДАЦІЇ )
- 6. Управління електронним навчальним курсом в Moodle
- 7. Елемент «Тест»
- 7.1. Інструкція для студентів "Тестування"
- 7.2. Результати тестування. Видалення спроб тестування
- 7.3. Створення тестів за допомогою Excel
- 7.4. Створення тестів за допомогою Excel та імпорт до Moodle
- 7.5. Наповнюємо тест питаннями з банку питань
- 7.6. Питання типу Все чи нічого в тесті
- 7.7. Питання типу "Вибір слова"
- 7.8. Тип питання Перетягування маркерів
- 7.9. Питання типу Упорядкування
- 7.10. Як створити завдання c перетягуванням відповідей
- 7.11. Питання до тесту. Множинний вибір
- 7.12. Як створити завдання зі вставкою пропущених слів
- 7.13. Тип питання "Перетягнути на зображення" в Moodle
- 7.14. Нові типи питань в Moodle
- 7.15. Додавання питань в тест
- 7.16. Створення підсумкового тесту в Moodle з випадковим набором запитань
- 7.17. Структура питань тесту Moodle. Імпорт тесту
- 7.18. Як правильно налаштувати тести в Moodle
- 8. Робота в дистанційному курсі
- 9. Журнал оцінок
- 10. Ресурси додаткові
- 11. ZOOM
- 12. Як провести стрим на YouTube: програми, розкручування, налаштування, запуск
- 13. СЛОВНИК
- 14. Форум Moodle
1. Інформація для користувачів
Ручне зарахування та видалення студентів у дистанційному курсу
--> Перший крок Підключення студентів до дистанційного курсу...
--> Другий крок Створюємо групи (для використання фільтрів за зарахованими студентами в налаштуваннях дистанційного курсу)...
--> Третій крок. Видалення груп...
--> Крок четвертий. Видалення студентів з дистанційного курсу...
1.1. Комп'ютерна грамотність...
Комп'ютерна грамотність... https://www.teryra.com/
https://kkg.by/kurs-komputer/... Безкоштовні уроки комп'ютерної грамотності
2. Ігрова панель Windows 10 - як використовувати
У Windows 10 вже давно з'явилася «Ігрова панель», призначена насамперед для швидкого доступу до корисних функцій в іграх (але можна використовувати і в деяких звичайних програмах).
З кожною версією ігрова панель оновлюється, але в основному це стосується інтерфейсу - можливості, по суті, залишаються тими самими.
За умовчанням, ігрова панель вже включена, але якщо з якоїсь причини у вас це виявилося не так, а запуск по гарячих клавішах Win+G не відбувається, ви можете включити її в Параметрах Windows 10.

Для цього зайдіть у Параметри — Ігри та переконайтеся, що пункт «Записуйте ігрові кліпи, робіть знімки екрана та транслюйте їх за допомогою меню гри» у розділі «Меню гри» увімкнено.
Примітка: перед початком роботи з ігровою панеллю відкрийте нове вікно броузера
Після цього в будь-якій запущеній грі або в деяких програмах ви зможете відкрити ігрову панель, натиснувши клавіші Win+G (на зазначеній вище сторінці параметрів можна задати і своє клавіші).
Також для запуску ігрової панелі в останній версії Windows 10 з'явився пункт меню гри в меню Пуск.
Використання ігрової панелі
Після натискання клавіш для ігрової панелі ви побачите приблизно те, що зображено на скріншоті нижче.
Цей інтерфейс дозволяє знімати скріншот гри, відео, а також контролювати відтворення аудіо з різних джерел на комп'ютері прямо під час гри, не переходячи на робочий стіл Windows.
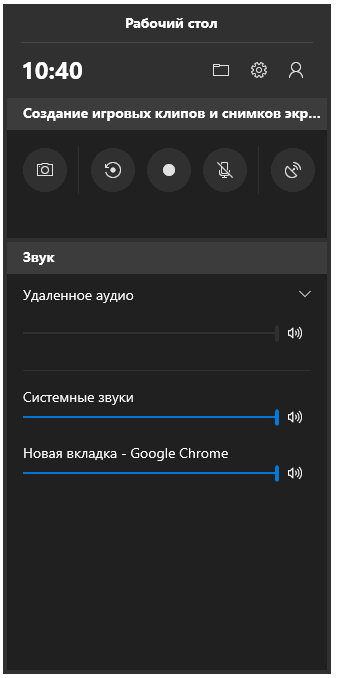
Частину дій можна (такі як створення скріншотів або запис відео) можна здійснювати і без відкриття ігрової панелі, а після натискання відповідних гарячих клавіш, не перериваючи гру.
Серед доступних можливостей в ігровій панелі Windows 10:
Створення скріншоту. Для створення скріншота можна натиснути по кнопці в ігровій панелі, а можна, не відкриваючи її, натиснути клавіші Win+Alt+PrtScn у грі.
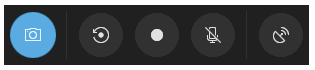
Запис останніх кількох секунд гри у відео файл. Також доступно за допомогою клавіш Win+Alt+G.
За замовчуванням функція вимкнена, включити її можна в Параметри - Ігри - Кліпи - Вести запис у фоновому режимі, поки йде гра (після включення параметра можна встановити скільки останніх секунд гри буде збережено).
Також увімкнути фоновий запис можна у параметрах меню гри, не виходячи з неї (про це далі). Зверніть увагу, що включення функції може вплинути на FPS в іграх.
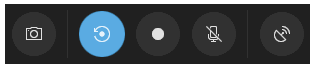
Запис відеоігри. Поєднання клавіш – Win+Alt+R. Після початку запису на екрані з'явиться індикатор запису з можливістю вимкнути запис із мікрофона та зупинити запис.
Максимальний час запису налаштовується в Параметри - Ігри - Кліпи - Запис
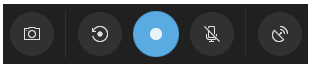
Трансляція гри. Запуск трансляції також доступний за клавішами Win+Alt+B. Підтримується лише сервіс трансляцій Mixer від Microsoft.
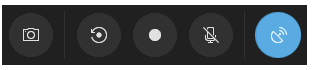
Зверніть увагу: якщо при спробі почати запис відео в ігровій панелі ви бачите повідомлення про те, що «Цей ПК не відповідає вимогам до апаратного забезпечення для запису кліпів»,
з великою ймовірністю справа або в старому відеокарті, або у відсутності встановлених драйверів на неї . За промовчанням усі записи та скріншоти зберігаються у
системній папці «Відео/Кліпи» (C:\Користувачі\Ім'я_користувача\Videos\Captures) на вашому комп'ютері. За потреби можна змінити місце збереження в параметрах кліпів.
Також можна змінити якість запису звуку, FPS, з яким записується відео, увімкнути або вимкнути запис звуку з мікрофона за замовчуванням.
Налаштування ігрової панелі
На кнопці налаштувань в ігровій панелі є невелика кількість параметрів, які можуть бути корисними:
У розділі «Загальне» можна вимкнути показ підказок ігрової панелі під час запуску гри, а також зняти позначку «Запам'ятати це як гру», якщо ви не хочете використовувати ігрову панель у поточній програмі
(тобто відключити її для поточної програми).
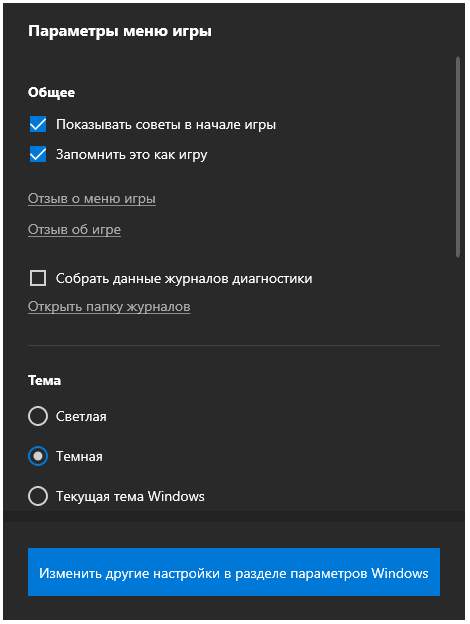
У розділі «Запис» можна увімкнути фоновий запис під час гри, не переходячи у параметри Windows 10 (фоновий запис повинен бути увімкнений для можливості запису відео останніх секунд гри).
У розділі "Звук для запису" можна змінити те, який звук записується у відео - все аудіо з комп'ютера, тільки звук із гри (за замовчуванням) або запис аудіо не ведеться зовсім.
Джерело: https://remontka.pro/game-bar-windows-10/#google_vignette
3. Підключення та видалення студентів у дистанційному курсу
--> Перший крок Підключення студентів до дистанційного курсу
--> Другий крок Створюємо групи (для використання фільтрів за зарахованими студентами в налаштуваннях дистанційного курсу)
--> Третій крок. Видалення груп
--> Крок четвертий. Видалення студентів з дистанційного курсу
4. Основи роботи в Moodle:
.. -> Обмеження доступу до розділів дистанційного курсу
... -> Загальні відомості
... -> Вхід в систему
... -> Профіль користувача - особиста картка
... -> Ролі користувачів
... -> Перегляд всіх дистанційних курсів
Системи дистанційного навчання. Наповнення курсу в Moodle https://youtu.be/oTlk1aQ6jiI
5. ЕКЗАМЕН ( РЕКОМЕНДАЦІЇ )
Іспит (лат. Examen; латинське слово, що позначало, перш за все, язичок, стрілку у ваг, потім, в переносному значенні, оцінку, випробування) - підсумкова форма оцінки знань. У навчальних закладах проводяться під час екзаменаційних сесій.:
1)
... -> Проведення кваліфікаційного іспиту (рекомендації)
... -> Інструкція для студентів «ЕКЗАМЕН»
... -> Оцінювання «Іспит»
2)
Moodle . Як організувати іспит онлайн з перемішуванням білетів
6. Управління електронним навчальним курсом в Moodle
... --> Режим редагування
... --> Додавання ресурсів і діяльностей курсу
...--> Додавання модуля «Форум»
... --> Додавання елемента «Лекція»
--> Створення лекції
--> СТВОРЕННЯ ЛЕКЦІЇ У MOODLE
... -> Додавання елемента «Завдання»
... --> Додавання модуля Чат
Додавання елемента «Тест»
--> Створення тесту через макроси. Варіант 1
--> Створення тесту через макроси. Варіант 2
--> Налаштування тесту
--> Додавання питань в тест
... --> Результати тестування
... --> Видалення спроб тестування
6.1. Пояснення в Moodle
Як створити Пояснення в Moodle
6.2. Модуль «Форум»
Форум - засіб спілкування учасників курсу (студентів і викладачів) при вивченні курсу. Форум дає можливість студентам задавати питання і відповідати на питання інших студентів. Це дозволяє вести дискусії в процесі вивчення курсу.
Типи форумів:
- · Кожен користувач може створити одну дискусію - в цьому типі форуму обмежена кількість створюваних користувачами тем;
- · Одне просте обговорення - складається з однієї теми. Використовується для того, щоб сфокусувати обговорення на одній темі;
- · Стандартний форум для загального використання - відкритий форум, в якому кожен в будь-який час може почати нову тему;
- · Стандартний форум у форматі блогу - відкритий форум, де кожен може відкрити нову тему в будь-який час, і в якому теми обговорення відображаються на одній сторінці з посиланням «Обговорити цю тему»;
- · Форум «Питання - Відповідь» - для того, щоб побачити інші відповіді на питання, учасник форуму спочатку повинен сам на нього відповісти.
Для того щоб створити Форум в обраному курсі, необхідно вибрати «Додати діяльність або ресурс», вибрати «Форум».
В сторінці додавання Форуму потрібно заповнити обов'язкові елементи: «Назва форуму» і «Вступ для форуму». Вибрати тип форуму, заповнити параметри і налаштування форуму. Натиснути кнопку "Зберегти і повернутися до курсу".
Ви можете задати підписку на цей форум. Повідомлення, яке з'являється на форумі, автоматично розсилається учасникам курсу за допомогою електронної пошти. Відправлення здійснюється через 15 хвилин після появи повідомлення на форумі.
... --> Додавання модуля «Форум»
Moodle для викладачів. Додавання елемента форум
Елемент moodle "ФОРУМ"
6.3. Модуль «Книга»
Додавання модуля «Книга»
Moodle. створення книги
6.4. Модуль «Чат»
Модуль "Чат" дає можливість учасникам курсу проводити спільні обговорення в реальному часі через Інтернет. Чат є синхронним методом взаємодії учасників освітнього процесу. Чати можна використовувати для проведення онлайнових консультацій студентів з викладачами. На відміну від форуму, де кожен учасник може посилати і читати повідомлення в зручний для себе час, всі учасники чату збираються за своїми комп'ютерами одночасно, тому час відповіді на кожне повідомлення вимірюється не годинами і не днями (як в форумі), а секундами. Про проведення чату студенти сповіщаються заздалегідь! Залишати повідомлення в чаті та переглядати історію чату можуть тільки зареєстровані користувачі.
Для того щоб додати Чат в курс, необхідно вибрати «Додати діяльність або ресурс», вибрати «Чат».
... --> Додавання модуля «Чат»
Елемент moodle "ЧАТ"
6.5. Елемент «Лекція»
Елемент «Лекція» будується за принципом чергування сторінок з теоретичним матеріалом і сторінок з навчальними тестовими завданнями і питаннями.
Лекція влаштована таким чином, що дозволяє, при попередньому налаштуванні, автоматично переводити студента з однієї сторінки на іншу в залежності від ступеня засвоєння їм матеріалу. В кінці кожної сторінки цієї лекції слухачеві пропонується відповісти на питання, і звернення до наступної сторінки можливо тільки після успішної відповіді. Ступінь "успішності" налаштовується.
Для того щоб додати Лекцію, з списку необхідно вибрати діяльність курсу «Лекція».
|
Примітка: Обов'язкові для заповнення поля в цій формі позначені *, а значок ? в розділах допомагає краще зрозуміти, що кожен елемент означає. |
В сторінці налаштувань Лекції потрібно вказати назву лекції, вирішити «Відображати опис/вступ на сторінці курсу» чи ні, та при необхідності змінити параметри, далі натиснути кнопку «Зберегти і показати».
Створення лекції.
В лекцію можна:
- · Імпортувати питання. Ці записи імпортуються з текстового файлу, що містить питання. Файл повинен мати певний формат даних.
- · Додати кластер (використовується для додаткових питань);
- · Додати інформаційну сторінку/зміст розділу;
- · Додати сторінку з питаннями.
Основний елемент лекції - це сторінка з питаннями. У верхній частині сторінки дається пояснення фрагмента навчального матеріалу, а в кінці сторінки пропонуються питання для контролю засвоєння цього фрагмента. Якщо на питання дається правильна відповідь,завантажується наступна сторінка лекції, інакше студенту пропонується ще раз прочитати погано засвоєний фрагмент навчального матеріалу.
...--> Додати лекцію до курсу. Інструкція
... --> Додавання елемента «Лекція»
... --> Створення лекції
... --> СТВОРЕННЯ ЛЕКЦІЇ У MOODLE
6.6. Елемент «Завдання»
Додавання елемента «Завдання».
Елемент «Завдання» дозволяє викладачеві ставити завдання, які вимагають від студентів підготувати відповідь в електронному вигляді (у будь-якому форматі) і завантажити його на сервер. Після перевірки завдання викладач може виставити оцінку і написати рецензію на роботу. У режимі редагування вибрати «Додати діяльність або ресурс», з відкритого списку вибрати елемент курсу «Завдання».
В сторінці додавання Завдання потрібно ввести тему завдання та заповнити елемент «Опис». Далі потрібно вирішити, «Відображати опис/вступ на сторінці курсу» чи ні. Якщо ви погоджуєтеся, то поставте галочку, і опис буде відображатися на сторінці курсу під посиланням на відповідний ресурс або діяльність курсу.
В елементі «Додаткові файли», після докладного опису завдання в елементі «Опис», викладач може завантажити будь-який тип файлу, який є доповненням до завдання (таблиці, діаграми, малюнки, схеми і т.п.)
Елемент «Відповіді приймаються з» відображає можливість призначити час «Відкриття» завдання з певною датою і в певний час. Якщо дата встановлена, то студенти не зможуть відправити свої відповіді до зазначеної дати. Якщо дата не встановлена, то студенти можуть представляти свої відповіді зразу.
Елемент «Кінцевий термін здачі» відображає можливість призначити час «закриття» завдання з певною датою і в певний час. Відповіді, надіслані після цієї дати, будуть позначені як прострочені.
Для запобігання відправки відповідей після певної дати - встановіть значення в елементі «Термін неприйняття здачі».
У свою чергу елемент «Заборонити відправку з» означає, що відповіді не братимуться після цієї дати з відстрочкою.
Якщо близько елемента «Завжди показувати завдання» відсутня «галочка», то студенти не зможуть бачити опис завдання до дати, заданої параметром елемента «Дозволити виконання завдання з».
Елемент «Типи подання відповідей» - дає право викладачеві дозволити студенту проводити Відповідь у вигляді тексту або Відповідь у вигляді файлу.
- · Текст online - означає, що студент може вводити текст, прямо в редактор, в якості своєї відповіді, цей варіант завдання передбачає внесення тексту в режимі онлайн. Також і оцінювати відповіді можна в режимі онлайн, вносити зміни і коментарі;
- · Завантаження файлу - означає, що студент може завантажити файл в якості своєї відповіді. Тип файлу визначається викладачем. Це може бути есе у вигляді документа MS Word, презентація у вигляді PowerPoint, таблиця в форматі MS Excel і т.д.
Елемент «Обмеження в кількості слів» визначає максимальну кількість слів, яка може містити відповідь студента.
Елемент «Максимальна кількість файлів для завантаження» визначає, скільки студент зможе завантажити файлів для відповіді.
Елемент «Максимальний розмір відповіді (файлу)» визначає обмеження значення розміру файлу, який завантажується студентами.
В розділ «Типи відгуків» представлені основні елементи типів оцінювання викладачем отриманих відповідей.
Елемент «Відгук - коментарем» позначає, що викладач зможе прокоментувати кожну відповідь. У свою чергу, якщо обраний елемент «Відгук - коментарем», активується елемент «Вбудований коментар », при виборі параметра «Так», під час оцінювання, текст відповіді буде скопійований в поле коментаря зворотного зв'язку, що дозволить викладачеві легше вбудовувати коментар (можна виділяти коментарі іншим кольором) або редагувати вихідний текст.
Елемент «Відгук - файлом» позначає, що викладач при оцінюванні завдання зможе завантажити файли з відкликанням. Ці файли можуть бути поміченими відповідями студента, письмовим відкликанням.
Елемент «Лист оцінювання» позначає, що викладач отримає можливість скачати і завантажити відомість з оцінками студентів в процесі оцінювання завдання.
Розділ «Параметри відповідей».
Вибираємо в елементі «Студенти повинні натискати кнопку "Відправити на оцінення"» - параметр «Так», тобто студент повинен буде натиснути на кнопку «Відправити», щоб повідомити про завершення редагування своєї відповіді. Якщо цей параметр змінюється зі значення «Ні» на значення «Так», то студентські відповіді будуть розглядатися як завершені.
Елемент «Студенти повинні обов’язково прийняти заяву виконавця» залишаємо параметр за замовчуванням - «Ні».
В елементі «Можливість перездачі» визначаються, яким чином будуть дозволені нові спроби уявлення студентом своєї роботи. Є можливість вибрати наступні параметри:
- · Ніколи - студент не може повторно подати роботу;
- · Вручну - викладач може дозволити студенту повторно подати роботу;
- · Автоматично до виконання (до прохідної оцінки), поки не досягнута прохідна оцінка – повторне подання студентом роботи дозволяється автоматично, поки студент не досягне значення оцінки, встановленого для цього завдання в Журналі оцінок (розділ Категорії та елементи оцінки).
Елемент «Максимум спроб» позначає кількість спроб подання роботи, яку може зробити студент. Після цієї кількості зроблених спроб студент не може надати відповідь на завдання. При цьому, якщо вище виставлений параметр «Ніколи» даний параметр елемента не редагується і залишається за замовчуванням «Необмежено».
Наступним розділом налаштувань «Завдання», є розділ «Налаштування групової здачі».
Елемент «Студенти здають у групі» визначає, що якщо вибирається параметр «Так», то студенти будуть розділені на групи за замовчуванням або певні потоки. Відповідь групи може бути розподілена між членами групи. При цьому всі члени групи будуть бачити зміни в представлених відповідях.
Елемент «Вимагати, щоб всі члени групи представляли відповіді» визначає, що якщо вибрано "Так", то всі члени групи студентів повинні натиснути кнопку "Надіслати" для того, щоб відповідь групи вважалася відправленою. Якщо «Ні», то відповідь групи буде вважатися представленою, як тільки будь-який член групи студентів натисне на кнопку «Відправити».
Елемент «Потік з групи студентів» порожній і є без виборним.
Далі налаштовуємо розділ «Повідомлення».
Елемент «Повідомити викладачів про здані роботи» полягає в тому, що викладач отримує повідомлення кожного разу, коли студенти відправлять відповіді на завдання - раніше зазначеного терміну, вчасно або пізніше.
Елемент «Повідомити викладачів про прострочені завдання» дозволяє викладачеві отримати спеціальне повідомлення, якщо студенти відправлять свої відповіді пізніше зазначеного терміну.
Елемент «Якщо включено, то студентам буде надіслано повідомлення про оновлення їхньої оцінки або відгуку» .
Розділ «Оцінка» містить наступні важливі елементи:
Елемент «Оцінка» - дозволяє вибрати тип оцінювання, який буде використаний для цього активного елементу. Якщо обрана «шкала», то можна вибрати потрібну шкалу в випадаючому списку. При використанні оцінювання в «балах» регулюється максимальна оцінка, доступна для цього елемента.
Елемент «Метод оцінювання» пропонує вибрати метод оцінювання, який буде використаний для підрахунку оцінок в заданому контексті.
Варіанти:
- · «Просте оцінювання»;
- · «Інструкція з оцінювання»;
- · «Рубрика».
Для відключення передового методу оцінювання та повернення до стандартного механізму, виберіть «Просте оцінювання».
Елемент «Категорія оцінки» не містить вибору і визначає категорію в журналі оцінок, в якій розміщуються оцінки цього активного елементу.
Елемент «Безособове оцінювання» означає те, що ім'я студента ховається від викладача, тому залишаємо значення за замовчуванням - «Ні». Якщо елемент «Використати позначення процесу оцінювання» включений, (параметр «Так»), оцінки пройдуть через ряд етапів процесу оцінювання, перш ніж стануть доступні студентам. Це дозволить провести кілька циклів оцінювання, а потім одночасно опублікувати оцінки для всіх студентів.
Елемент «Використати призначення оцінювачів» означає те, що оцінювачі можуть бути закріплені за конкретними студентами, в тому випадку, якщо елемент «При використанні поетапного оцінювання» є включеним.
У розділі «Загальні налаштування модуля» викладач повинен звернути увагу на елемент «Доступність», параметри якого можна поміняти з «Показати» на «Приховати» (Аналог значка «Око» при включенні режиму редагування при кожній діяльності або ресурсі курсу) який приховує даний елемент «Завдання» від студентів.
Елемент «Ідентифікатор» позначає установку ідентифікаційного номера, забезпечує спосіб ідентифікувати елемент курсу при обчисленні оцінки. Якщо елемент не бере участі в обчисленні оцінки, тоді поле ідентифікаційний номер можна залишити порожнім.
Елемент «Режим роботи з групами». В даному елементі автоматично вибудовується параметр «Немає груп», тому що в настройках самого курсу (в розділі «Групи» та в елементі «Груповий режим») був обраний параметр «Немає груп».
Елемент «Групування» є безвибірковим і параметр у нього завжди один - «Пусто». Після завершення редагування всіх налаштувань нажати «Зберегти і повернутися до курсу». Після цього відкриється вікно з курсом, де буде відображений створений елемент «Завдання».
Створення "Завдання", оцінювання та "Журнал оцінок" в СДН Moodle
... --> Додавання елемента «Завдання»
Створити елемент завдання в Moodle
Створити елемент "Завдання" в своєму електронному курсі LMS Moodle
Додавання модуля завдань на курс дистанційного навчання (Moodle)
Як скачати всі відповіді на завдання за один раз
6.7. "ФАЙЛ" та "ПАПКА"
Створити елемент "Папка" в своєму електронному курсі LMS Moodle
Ресурс Moodle "ФАЙЛ" та "ПАПКА"
Створити елемент "Папка"
6.8. Модуль Семінар
Модуль Семінар
7. Елемент «Тест»
Комп'ютерне тестування - це засіб, який дозволяє з мінімальними витратами часу викладача об'єктивно перевірити знання великої кількості студентів. Добре спланований графік тестувань є хорошим стимулом, який спонукає студентів до систематичної роботи протягом семестру. Перевагою комп'ютерного тестування є автоматична перевірка результатів і виключення впливу людського фактора.
7.2. Результати тестування. Видалення спроб тестування
7.3. Створення тестів за допомогою Excel
- > Як форматувати тестові запитання, щоб завантажити їх файлом в електронний курс Moodle? (інструкція)
-> Створення тестів за допомогою Excel (інструкція)
Етапи створення тестів в Excel і імпорт в Moodle за допомогою формули: =СЦЕПИТЬ(B2;"{=";C2;"~";D2;"~";E2;"~";F2;"}") Обов'язково: перед імпортуванням тести необхідно перевести із кодування ANSI (для віндовс) у кодування UTF8 у текстовому блокноті:
Частина 1 - підготовка
Частина 2 - імпортування тесту
Частина 3 - додати питання з малюнком
Частина 4 - налаштування тесту
Частина 5 - підготовка тесту до заліку і іспиту
-> Імпорт тестів, створених за допомогою Excel
7.4. Створення тестів за допомогою Excel та імпорт до Moodle
Створення тестів за допомогою Excel та імпорт до Moodle
7.5. Наповнюємо тест питаннями з банку питань
Наповнюємо тест питаннями з банку питань
7.6. Питання типу Все чи нічого в тесті
Питання типу Все чи нічого в тесті Moodle
7.7. Питання типу "Вибір слова"
Питання типу "Вибір слова"
7.8. Тип питання Перетягування маркерів
Тип питання Перетягування маркерів
7.9. Питання типу Упорядкування
Питання типу Упорядкування
7.10. Як створити завдання c перетягуванням відповідей
Як створити завдання c перетягуванням відповідей
7.11. Питання до тесту. Множинний вибір
Питання до тесту. Множинний вибір
7.12. Як створити завдання зі вставкою пропущених слів
Як створити завдання зі вставкою пропущених слів
7.13. Тип питання "Перетягнути на зображення" в Moodle
Тип питання "Перетягнути на зображення" в Moodle
7.14. Нові типи питань в Moodle
Нові типи питань в Moodle
7.15. Додавання питань в тест
Додавання питань в тест https://drive.google.com/file/d/1_UALCV1tiCs6RqWY1zX2pfAamQxIekar/view?usp=sharing
7.16. Створення підсумкового тесту в Moodle з випадковим набором запитань
Створення підсумкового тесту в Moodle з випадковим набором запитань
7.17. Структура питань тесту Moodle. Імпорт тесту
Структура питань тесту Moodle. Імпорт тесту
7.18. Як правильно налаштувати тести в Moodle
Як правильно налаштувати тести в Moodle
Moodle. Елемент "Тест" (налаштування)
Створення та налаштування тестів
Налаштування тесту https://drive.google.com/file/d/1omCY1wsnTbl5KewqD7D6Vj-m09A3LSl2/view?usp=sharing
Moodle. Створення та налагодження тестів
8. Робота в дистанційному курсі
--> Додавання теми (секції)
--> Видалення теми (секції)
Вставка в MOODLE Гугл Презентації
9. Журнал оцінок
Moodle для викладачів. Робота з журналом оцінок
Журнал оцінок. Створення елементів оцінювання
Система оцінок в СДО Moodle
Налаштування журналу
Як створити журнал оцінок за допомогою Google Таблиці
10. Ресурси додаткові
Редактор математичних Latex- формул
Створення захоплюючих навчальних матеріалів в інтернеті (Learning Apps) (редмі...)
68 приголомшливих онлайн-інструменту для вчителів
Інструментальні програми для створення навчальних матеріалів
Сервіси для створення інтерактивних вправ
Quillionz - фантастичний конструктор інтерактивних завдань (редмі...)
11. ZOOM
Впроваджуємо посилання на свою Zoom-конференцію у навчальний курс Moodle
--> Як користуватися програмою Zoom для відеоконференцій https://www.youtube.com/watch?v=ocbM_PWYtek&t=2s
--> Як завантажити Zoom, провести конференцію і підключитися до неї [ІНСТРУКЦІЯ]
--> 9 налаштувань Zoom, які дозволяють провести урок онлайн «як в школі»
--> Як готувати відеоуроки в Zoom. Відео довідник
12. Як провести стрим на YouTube: програми, розкручування, налаштування, запуск
Протягом тривалого часу YouTube був найпопулярнішою платформою - в основному тут було опубліковано відео від 3 до 15 хвилин, але останнім часом середня довжина роликів зросла. Багато в чому це заслуга потоків - як правило, вони тривають протягом години і довше, а нотатки залишаються і залишаються на каналі. У цій статті ми розглянемо, хто повинен проводити потоки на YouTube, коли це вигідно, і коли краще перейти на іншу потокову платформу. Ми також поговоримо про те, як організувати потік, яку програму для стриму вибору та як надати всі деталі, щоб трансляція пройшла без проблем.
Що таке стрим на YouTube
Стрим - це пряма трансляція, яка проводиться через Інтернет. Потік дає автору відео дуже потужний інструмент для спілкування з аудиторією - ви можете підключити чат і відповісти на коментарі прямо під час прямого трансляції. За допомогою потоку ви можете розпочати реальну дискусію, поспілкуватися зі своїми підписниками та заробити їх довіру та повагу. Дуже часто ремінці використовуються спеціально для обговорень та відповідей на запитання, але це не єдиний варіант використання трансляції.
Типи потоків
Теоретично, на потоці ви можете робити все, що не порушують правил YouTube). Але на практиці найчастіше зустрічаються такі транзакції: Відповіді на запитання, спілкування. Автор потік або відповіді раніше задавали питання, або відповіді на репліки чату. Другий варіант - більш "живий", тому якщо ви поставите собі за мету наблизитися до своєї аудиторії, краще з'єднати чат і подивитися на нього під час трансляції. Головне - переконатися, що затримка відео не надто велика, інакше людям буде важко орієнтуватися на те, на що ви відповідаєте. Якщо ви заздалегідь збираєте запитання у абонентів, то ви маєте серйозну перевагу - час підготовки. Ви можете продумати добру, дотепну та корисну відповідь. Відповідаючи на запитання в чаті, ви ризикуєте забути певний момент і надаєте глядачам неправильну інформацію. Призові. Якщо ви граєте в будь -які товари серед своїх передплатників, краще транслювати процес малювання. Покажіть на потоці, як ви генеруєте випадкові числа та визначаєте переможців. Тож ніхто не буде сумніватися, що нічия не купується, і ви будете підтримувати бездоганну репутацію. Доцільно поставити потік, щоб не було підозр, що це лише демонстрація запису. Тому буде чудово, якщо ви підключите чат і реагуєте на репліки аудиторії. Розпакування, перегляд товарів. Чи спеціалізується ваш канал у будь -яких продуктах? Тоді ви можете організувати потік з розпакуванням. Розпакування Promems-це досить популярні люди, як дивитися, як нові продукти розпаковуються. Ви можете негайно продемонструвати аудиторії функції, плюси та мінуси розпакуваних речей. Абоненти побачать вашу першу реакцію на свіжий продукт. Такі трансляції викликають більше емоцій (і, отже, погляди та лайки), ніж записані та встановлені ролики. Ігрові трансляції. Це може бути уривок з коментарями, конкуренція в дисципліні електронних спорту або просто спокійна гра без кінцевої мети (наприклад, у Minecraft або Sims 4). Часто автори трансляцій поєднують потік гри з спілкуванням - якщо гра досить розслаблена і не вимагає гравця високої концентрації, автор може дозволити собі відповісти на чат прямо під час проходження. Цей формат робить канал більш комфортним, спричиняє передплатників теплих доброзичливих почуттів для автора. Пам'ятайте, як у дитинстві ви прийшли до друзів (або запросили їх собі) і грали разом, або спостерігали, як хтось один грає, розмовляючи про різні речі. Реакція на відео. Іноді абоненти хочуть дізнатися справжню реакцію блогера на певне відео. У цьому випадку найкращим варіантом буде потік, а не записувати та встановлювати звичайне відео.
Плюси і мінуси потоків на YouTube
Давайте розберемося, чи підходить YouTube для ваших потоків. Серед переваг використання цього конкретного сайту: Миттєвий запис потоку. Як тільки ви закінчили трансляцію відео, ви можете переглянути результат своєї роботи на каналі. Якщо ви підключили чат, він також буде збережений та синхронізований з роликом при відтворенні. Тож вам не потрібно говорити вголос кожне запитання, яке вам задають у чаті - глядачі записаного потоку прекрасно зрозуміють, про що йдеться. Трансляція залишається на вашому каналі як звичайне відео. Це означає, що ті люди, які не могли відвідувати трансляцію, і просто випадкові глядачі, можуть побачити потік. Крім того, запис потоку може з’явитися на сторінці рекомендованих відео. Висока якість зображення. На YouTube ви можете транслювати відео у дозволі 4K. Як правило, цього не потрібно, і 1080p достатньо, але все ж можливість написати потік такої високої якості - це безперечний плюс. Величезна аудиторія. YouTube має понад 2 мільярди користувачів. Навіть якщо у вас немає багато підписників, ваша трансляція може потрапити в якогось цікавого глядача, і він приєднається до ваших підписників. Прості дарує. Якщо ви монетизуєте свій канал через добровільні пожертви, то потік - це чудовий спосіб збільшити їх потік. Просто запустіть запущену лінію з найкращими донораторами або прочитайте повідомлення, надіслані з Donat. YouTube почав розробляти потокову службу порівняно недавно і все ще більше шансів бути платформою для готових відео, а не трансляцій. Тому у нього є кілька недоліків: Величезний конкурент у особі Twitch. Більшість користувачів, які цікавляться лише потоками, живуть на Twitch, а не на YouTube. Якщо ви плануєте побудувати більшу частину вмісту на мовах, то вам слід подумати про вибір іншої платформи. Це особливо вимовляється в ігровому районі - на Twitch є величезна кількість популярних стримерів, які транслюють ігри. Однак на Twich є інші потоки - "болт", тренування та багато іншого. Тож YouTube ідеально підходить, якщо вам доводиться принаймні 5-10 валиків для кожного потоку. Якщо ремінці займають більшу частину вашого вмісту, подумайте про перехід до смикання. Трансляція створюється щоразу знову. Це означає, що ви не зможете налаштувати все, як це зручно для вас, і забудьте про налаштування назавжди. Кожну трансляцію перед запуском доведеться знову відрегулювати. Можливо, в майбутньому YouTube матиме можливості зберегти зручні налаштування, але поки що це не так. Знову ж таки, в тому ж Twitch користувач створює трансляцію, встановлює його як слід, а потім лише вмикається і вимикається. Немає зайвих рухів тіла! Суворі правила. YouTube має дуже суворі правила щодо вмісту. З одного боку, це добре - платформа стає справді безпечною та комфортною для всіх користувачів. З іншого боку, через велику кількість та складність правил, автори не завжди можуть чітко зрозуміти, які слова та дії в мовленні є прийнятними, а які - ні. Через цю плутанину ваш канал можна заблокувати. Однак, як правило, адміністрація не блокує негайно, але викидає збори, тобто попередження. Не кожен може передавати. Щоб почати трансляції на YouTube, вам потрібно мати щонайменше 1000 підписників. Ми поговоримо більше про вимоги до авторів нижче. Справедливо кажучи, варто зазначити, що правила про смикання також не завжди зрозумілі. Отже, відверто агресивний контент, закликає до насильства та переслідування, можна опублікувати там, але в той же час сайт може заблокувати користувачів, які висловили думку, яка не збігається з адміністрацією.
Потокове програмування YouTube та потокові послуги
Щоб прагнути на YouTube, вам знадобиться спеціальна програма, яка допоможе вам поєднати екрани на мовленні - відеоровин. Без програми ви навіть не можете транслювати просте відео з камери, оскільки YouTube вимагатиме від вас відео -кодера. Розглянемо універсальні програми, які підходять для більшості авторів.
OBS Studio
Це найпопулярніша програма для стримерів: вона безкоштовна, зрозуміла і знає, як зробити все, що потрібно початківцям стримеру. Студія OBS відрізняється не великим набором функцій, але для початківців це більше плюс, ніж мінус. Якщо ви хочете подякувати творцям, ви завжди можете відмовитися від них.
Xsplit мовник
Телеканал Xsplit - це додаток Windows, який розроблений для мовлення на різних сайтах. Через нього ви можете зняти не тільки на YouTube, але і в Zoom, Twitch, Discord, Skype. Можливості, які пропонує програма, практично безмежні: ви можете редагувати відео в реальному часі, налаштувати поріг хромаків, встановити прекрасні переходи між комутаційними передачами, контролем шуму, приховувати джерела та бренди, налаштувати ефекти, попередні звукові шляхи тощо . Додаток активно модифікований, до нього додаються все більше плагінів. За допомогою розширень, які потрібно завантажити окремо, ви можете досягти неймовірних наслідків. Сама програма дозволяє зберегти сценарії користувачів та макроси, що робить її незвично гнучкою та налаштованою для кожного користувача.
Ffsplit
Ця програма підходить лише для користувачів, які вже працювали з таким програмним забезпеченням. У неї багата функціональність, але інтерфейс зовсім не дружній. Крім того, це лише англійською мовою. Але це безкоштовно, тому ви можете використовувати пробний період мовника XSPlit, зрозуміти всі функції та можливості таких програм, а потім перейти на безкоштовний FFSPlit.
Створення та проведення потоку на YouTube на OBS
Поміркуйте, як провести потік на YouTube, використовуючи приклад безкоштовної програми OBS. Далі ми припускаємо, що у вас вже є канал на YouTube, тому ми не зупинимось на його створенні. Як налаштувати потік Тільки ті автори, які мають ::
Є щонайменше 1000 передплатників; Номер телефону підтверджується (це робиться в налаштуваннях облікового запису Google); Немає страйків щодо порушень авторських прав.
Якщо всі ці умови будуть виконані, ви автоматично матимете можливість запускати трансляції. Вам не потрібно писати до служби підтримки з запитом на відкриття доступу до мов. Для налаштування ефір:
1. Перейдіть до параметрів каналу та перейдіть на вкладку каналу. Там є "доступність функцій".
2. Якщо параметр "прямі трансляції" вимкнено, увімкніть його.
3. Тепер у верхньому правому куті вашої творчої майстерні є кнопка «Почати мовлення».
4. Вікно налаштувань відкриється. Вам потрібно вказати назву трансляції, вибрати тип доступу (відкрити, обмежений або закритий), час початку трансляції тощо. Кожен раз ці дані знімаються, і, створюючи нову трансляцію, вам потрібно буде знову ввести все.
5. Далі вам потрібно буде ввести відео -кодек: адресу та пароль сервера. Ці дані нададуть вам програму (у нашому прикладі - студія OBS). Трансляція налаштована та чекає. Давайте перейдемо від браузера до студії Obs.
Як запустити пряму трансляцію на YouTube
Відкрийте додаток Obs Studio та дотримуйтесь інструкцій: Клацніть "Файл" - "Налаштування" - "Трансляція". Введіть клавішу Flow, виберіть послугу YouTube та у стовпці "Сервер" виберіть первинний сервер YouTube Ingeest. Перейдіть на вкладку "Висновок". Тут вам потрібно налаштувати відео та аудіо Bitrate (залежно від потужності ваших пристроїв) та кодера. Закрийте вікно Налаштування та натисніть "Запустити трансляцію". Ви можете перевірити, чи все працює правильно, перед початком онлайн -stram на YouTube, тому перевіряйте свій потік заздалегідь, щоб під час трансляції не було проблем. Якщо ви помічаєте, що щось відстає або працює неправильно, перевіряйте налаштування.
Як провести живу трансляцію
Потік не є постановкою, тому труднощі можуть виникнути з ним. Основна проблема початківців стримерів - це стиснення. Погодьтеся, набагато простіше записати відео, яке ви можете встановити або видалити його, якщо вам це не подобається. Але з потоком все дещо складніше. Ось кілька порад, які допоможуть вам провести свою першу трансляцію:
Спробуйте дотримуватися зображення, яке ви демонструєте у своїх звичних відео. У той же час, допустимо, щоб образ виглядав більш «живим» і мирським. Спілкуйтеся з передплатниками, як і з друзями - у більшості форматів потоку це саме те, що підкупить глядача. Беріть доброзичливо і обережно, але намагайтеся уникати неприродності. Арфи кілька сценаріїв, надрукуйте їх і повісіть листя за камерою або за монітором. Переконайтеся, що у вас немає дзеркал за спиною, які б показали ваш секрет аудиторії. Не панікуйте, якщо ви не вписуєтесь у час. Трансляція не має чітких часових рамків, тому ви можете затягнути його стільки, скільки захочете. Божевільний, якщо аудиторія хоче отримати відповіді на свої запитання. Коли ви все розповідаєте, глядачі можуть продовжувати запитувати вас. Якщо можливо, залишайтеся з ними ще 15–20 хвилин, щоб звернути увагу на всі проблеми. Показати більше. Тільки рідкісні канали можуть дозволити собі потоки з виключно розмовами. Абоненти, ймовірно, захочуть побачити товари, про які ви говорите, вашого вихованця, про які ви жартуєте, або деякі свої заготовки до нового відео.
Як розкрутити потік
Плануйте трансляцію. У налаштуваннях потоку на YouTube ви можете вказати час початку. Дуже зручно спланувати трансляцію за день до двох, тоді більшість ваших активних абонентів дізнаються про це вчасно і приходять, щоб подивитися потік у вказаний час. Якщо ви не плануєте трансляцію, то ви можете втратити величезну кількість глядачів - вони просто не знали, що ви проводите потік, і тому не прийшли. Разом із запланованою трансляцією варто розпочати оголошення. Запишіть коротке звернення перед підписниками, скажіть нам, коли буде здійснено трансляцію та який вміст їх чекає. Опублікування оголошення коштує 3-5 днів до того, як потік почне бачити його достатньо людей. Якщо ви активно створюєте в інших соціальних мережах, не забудьте рекламувати потік там. Багато людей частіше дивляться на стрічку інших соціальних мереж (наприклад, Telegram або VK), але YouTube включає, коли вони хочуть побачити щось конкретне. Регулярність - ключ до успішних передач. Навіть якщо ваш канал досить популярний, ваш перший трансляцію можна побачити не так багато людей. Не відчайдушся і регулярно проводити потоки, і громадськість, безумовно, з’явиться. Частина стане вашими абонентами, а деякі глядачі вперше побачать вас на потоці. Якщо їм все сподобається, вони обов'язково підпишаться на вас і будуть чекати нових передач. Як часто проводити потоки? Ви повинні вирішити це самостійно. Частота потоків залежить від формату каналу. Деякі автори скорочуються щотижня, інші - раз на місяць. Виберіть частоту, яка, здається, вам найкраще підходить для вашого вмісту.
Intro To Live Streaming on YouTube
14. Форум Moodle
https://moodle.org/ - Moodle
https://moodle.org/course/view.php?id=17228 - Ukrainian Moodle
https://moodle.org/course/view.php?id=25 - Moodle
https://moodle.org/course/ - Список всіх форумів Moodle
 Друкувати книгу
Друкувати книгу